今回のタスクと作成するスライドの完成形を確認しよう!
今回は、「利用シーンの一例」と「導入企業数の推移」のページを作成します。画像の挿入やグラフの作成などの操作がでてくるので、やり方をマスターしましょう!
【今回のタスク】
STEP1:画像を挿入する
STEP2:グラフを作成する
6ページ目


STEP1: 画像を挿入する
まずは6ページ目の「利用シーンの一例」を作成します。利用シーン例は3つ作成するので、完成形を参考にフリー画像サイトなどからあらかじめ画像をダウンロードしておきましょう。
これまでどおり「ホーム」タブ→「新しいスライド」→「見出し」の順にクリックしてスライドを追加し、「タイトルを入力」のテキストを「利用シーンの一例」に書き換えます。

利用シーンの名称と説明文を記載するテキストボックスをそれぞれ追加します。「挿入」タブ→「テキストボックス」→「横書きテキストボックスの描画」を選択し、テキストボックスを挿入します。この後、上側に画像を挿入するので、スペースを適度に空けて配置しましょう。名称と説明文のテキストには下記を入力します。
名称:ECサイト(フォントサイズ 18pt、太字(ボールド)、文字色:#FFC000、中央寄せ)
説明文:購買履歴をもとに商品のレコメンド機能を活用できます。購入者の属性情報を収集して商品のターゲティングや販促施策も可能です。(フォントサイズ 18pt)

利用シーンをイメージした画像を挿入します。「挿入」タブ→「画像」の「▼(プルダウン)マーク」から「このデバイス」の順にクリックし、あらかじめダウンロードしておいた画像を選択して「挿入」を押下しましょう。ちなみに、事前にダウンロードせずにPowerPoint上で直接画像を検索し、挿入・変更できる方法もあります。「ストック画像」または「オンライン画像」の項目をクリックすると事前のダウンロードなしで画像を挿入・変更できるので、資料作成の時間を短縮することが可能です。

スライドに画像が挿入できたら、サイズと位置を調整します。今回は、縦横4cmに設定し、自動で表示されるガイドの中心線に沿って配置しましょう。サイズの変更方法については[PowerPoint活用術 第6回]の「STEP3:図形を挿入する」を確認してください。

画像・利用シーンを記載したテキストボックス・説明文のテキストボックスをグループ化し、[PowerPoint活用術 第7回]の「STEP2:図形(グループ化した要素)を横に整列する」と同じ要領で、コピペして横に整列させます。

同じ要素が3つ並んでいるので、最初に設定した要素以外の画像とテキストを差し替えましょう。2つ目の要素のグループ化を一旦解除し、画像を右クリックして「図の変更」→「このデバイス」の順に進みます。1つ目の画像を入れた操作と同じ要領で対象の画像を選択し、「挿入」を押下して画像を差し替えます。併せて、利用シーンの名称と説明文のテキストも差し替えておきます。
名称:不動産業界(フォントサイズ 18pt、太字(ボールド)、文字色:#FFC000、中央寄せ)
説明文:物件情報や顧客情報を一元管理できます。閲覧履歴や問い合わせ履歴をもとに、見込み客へ的確な情報提供を行うことも可能です。(フォントサイズ 18pt)

同様に3つ目も画像を差し替え、下記のテキストを入力したら再グループ化して完了です。
名称:医療業界(フォントサイズ 18pt、太字(ボールド)、文字色:#FFC000、中央寄せ)
説明文:医療機関の患者データを収集・分析できます。患者の治療経過を記録し、治療計画の変更や再診のアラートを送ることも可能です。(フォントサイズ 18pt)
STEP2:グラフを作成する
7ページ目の「導入企業数の推移」を作成します。ここではグラフを使って視覚的にデータを訴求していきます。6ページ目と同様に「見出し」スライドを追加し、「タイトルを入力」のテキストを「導入企業数の推移」に書き換えます。

グラフを作成していきます。「挿入」タブ→「図」→「グラフ」の順にクリックし、「縦棒」グループ内の「集合縦棒」を選択して「OK」を押下します。

スライド上にテンプレートのグラフとExcelの画面が表示されるので、Excelの方を操作して必要な項目を入力していきます。

今回は複数のデータを比較するグラフではないため、「系列2」「系列3」の列を削除し、「系列1」のセルを「導入企業数」に書き換えておきましょう。

2013~2023年までの11年間の推移をグラフ化したいので、「カテゴリ」とデフォルトの数値が入力されたセルが合計で11個になるようにコピペし、それぞれの「カテゴリ」のセルを2013年から順に書き換えます。右肩上がりのグラフになるよう、次のように数値を入力したらExcelでの作業は完了です。

グラフを整えていきます。まず、グラフタイトルとグラフの色をメインカラーに変更しましょう。
グラフタイトルの「導入企業数」を選択し、「ホーム」タブ→「フォント」から「フォントサイズ 22pt、太字(ボールド)、文字色:#FFC000」に設定します。

同じようにグラフ(系列)を選択し、「書式」タブ→「図形の塗りつぶし」から図形の色を「#FFC000」、枠線を「なし」に設定して色の変更は完了です。

次に、横軸を見やすくします。横軸の目盛線を100刻みにしたいので、グラフを選択した際に右上に表示される「+マーク(グラフ要素)」をクリックし、「目盛線」→「>」→「第1補助横軸」のチェックマークを入れて補助横軸を追加しましょう。「目盛線」の下に表示される「凡例」は使わないのでチェックマークを外しておきましょう。

最後にグラフ全体のサイズを調整し、適切な位置に配置できたら完成です。
グラフの種類や「系列」「凡例」について詳しく知りたい人は、[Excel活用術 第7回] [Excel活用術 第8回]の記事をご覧ください!
ここまでできたら、【今回のスライドの完成形】と見比べ、同じスライドの形になっているか確認してみましょう!
6ページ目


まとめ
今回は、画像の挿入とグラフの挿入方法について解説し、6ページ目の「利用シーンの一例」、7ページ目の「導入企業数の推移」を作成しました。次回は、表の作成方法を解説しながら、8ページ目の「価格」を作成していきます。お楽しみに!




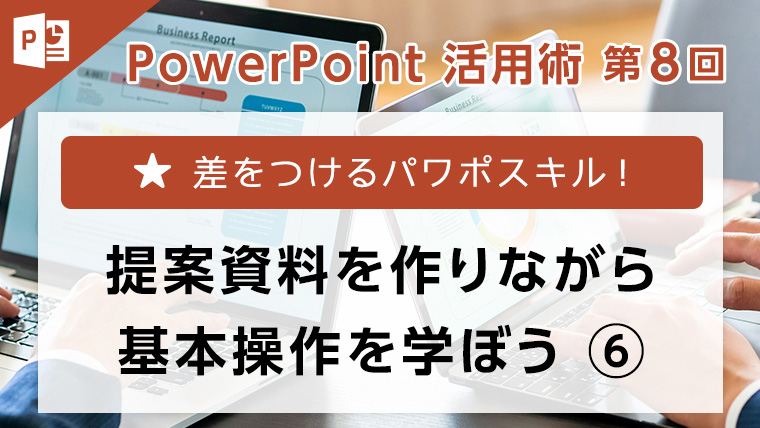
![差をつけるパワポスキル!提案資料を作りながら基本操作を学ぼう⑧[PowerPoint活用術 第10回]](/sompocket/gene_04/column/img/img_4-034_01.jpg)
![差をつけるパワポスキル!提案資料を作りながら基本操作を学ぼう⑦[PowerPoint活用術 第9回]](/sompocket/gene_04/column/img/img_4-033_01.jpg)
![差をつけるパワポスキル!提案資料を作りながら基本操作を学ぼう⑤[PowerPoint活用術 第7回]](/sompocket/gene_04/column/img/img_4-031_01.jpg)
![差をつけるパワポスキル!提案資料を作りながら基本操作を学ぼう④[PowerPoint活用術 第6回]](/sompocket/gene_04/column/img/img_4-030_01.jpg)
![差をつけるパワポスキル!提案資料を作りながら基本操作を学ぼう③[PowerPoint活用術 第5回]](/sompocket/gene_04/column/img/img_4-025_01.jpg)
![差をつけるパワポスキル!提案資料を作りながら基本操作を学ぼう②[PowerPoint活用術 第4回]](/sompocket/gene_04/column/img/img_4-012_01.jpg)
![差をつけるパワポスキル!提案資料を作りながら基本操作を学ぼう①[PowerPoint活用術 第3回]](/sompocket/gene_04/column/img/img_4-011_01.jpg)
![差をつけるパワポスキル!わかりやすいスライドデザインのコツ [PowerPoint活用術 第2回]](/sompocket/gene_04/column/img/img_4-006_01.jpg)
![差をつけるパワポスキル!見やすいスライドの3大原則[PowerPoint活用術 第1回]](/sompocket/gene_04/column/img/img_4-007_01.jpg)